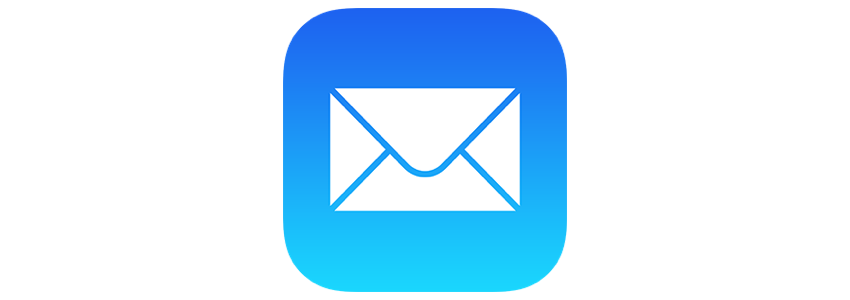
How to add your signature to Apple Mail
Make sure that when carrying out Step 1 you are NOT using Safari as this causes the styles to copy incorrectly (try Chrome or Firefox instead)
- Create your customised email signature in Si.gnatu.re. Open the signature in Firefox or Chrome – Safari has problems copying the HTML preview correctly.
-
Choose Mail > Preferences, and then click on Signatures
-
In the first column, select the email account you want to want to add the signature for, and click +
-
In the middle column, enter a descriptive name for the signature, e.g. Work or Home. The name appears in the Signature pop-up menu when you compose a new email, but isn't displayed to your recipients
-
IMPORTANT - Uncheck the box under the preview box "Always match my default message font", as without unchecking this your message will be missing all the styling and images!
Also, the Apple Mail "Signature" screen does not display your signature images, however when you create a new email and add your signature the images will be displayed correctly.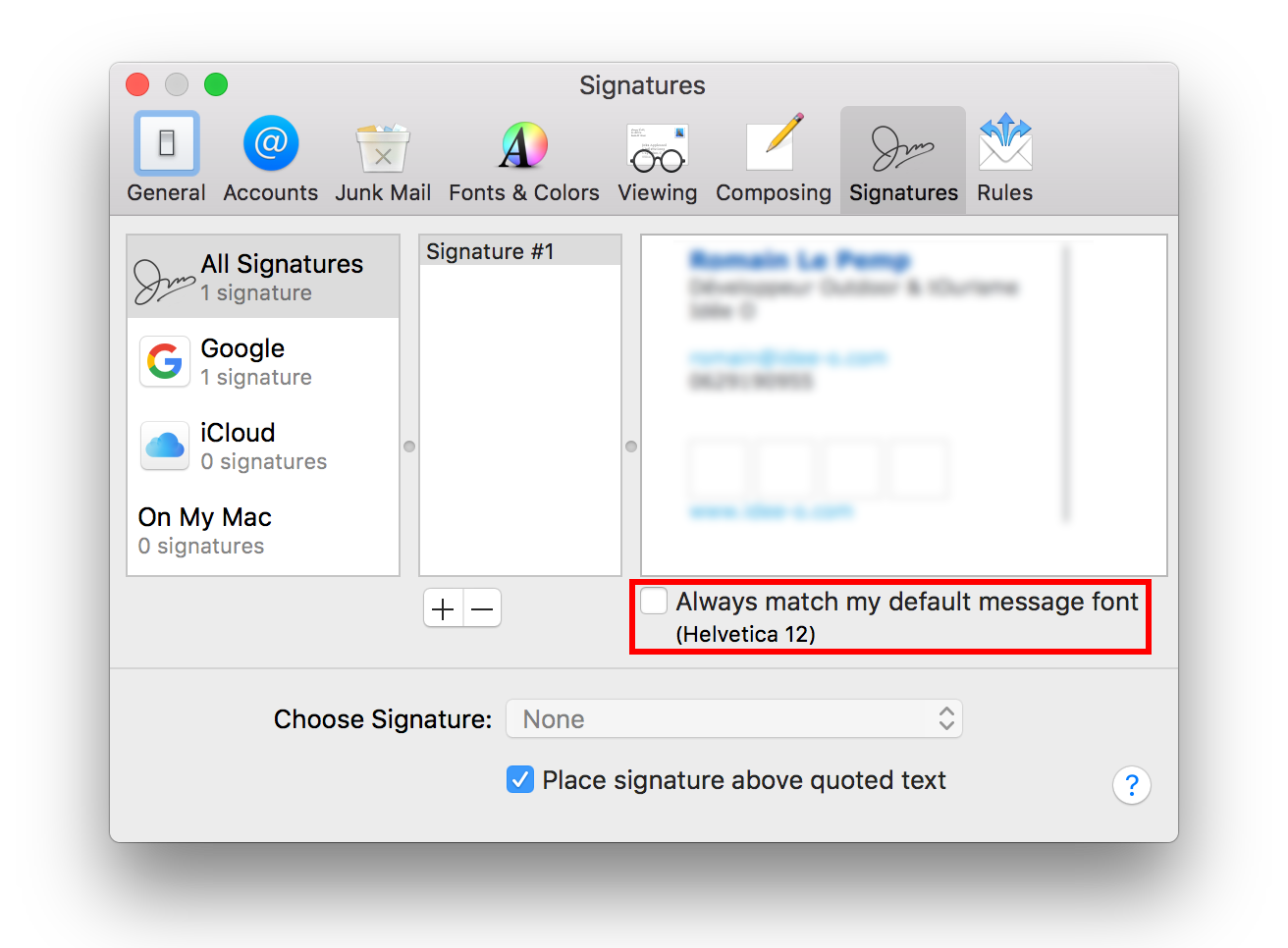
-
Copy the signature preview from Si.gnatu.re using the Select Preview button
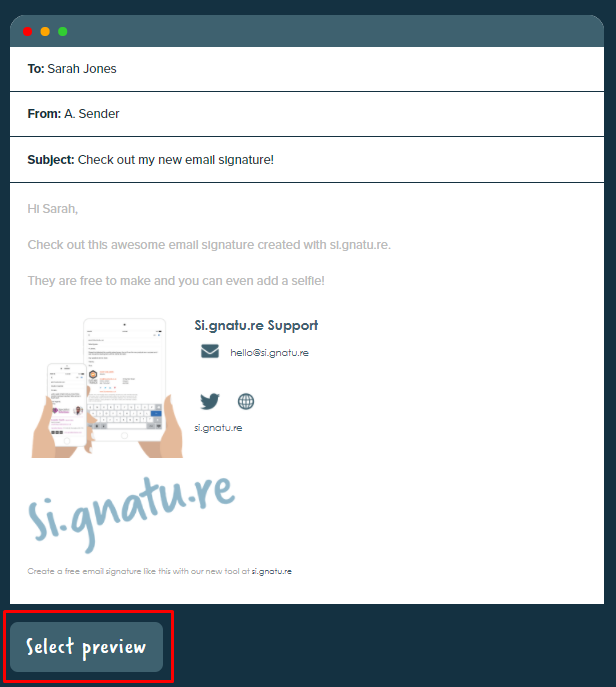
-
Click the 'Select All' button and then Command + C [ ⌘+ C ] , or Edit > Copy from your browser
-
Paste the preview into the preview pane in Apple Mail
-
Press Command + V [ ⌘ + V ], Ctrl-Click and then Paste, or Edit > Paste from the menu bar
- If you would like your email signature to appear after the original text of messages you reply to or forward, deselect the “Place signature above quoted text” checkbox
- You may find that images are not displayed correctly in the signature preview/edit section, however once you create an email it will load the images:
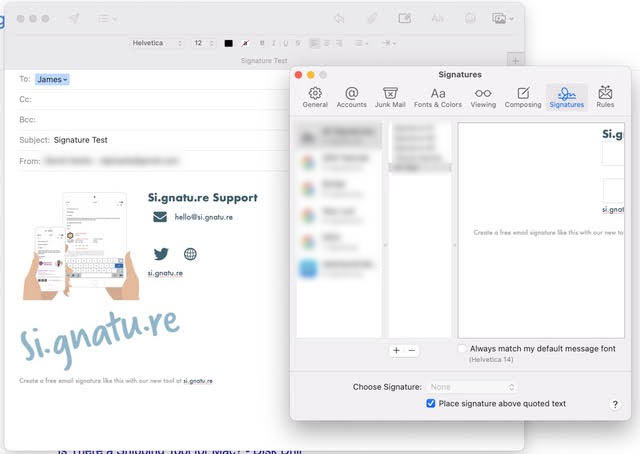
If you use iCloud Drive on your Mac and other devices such as an iPhone, your signatures should be automatically updated and available on those devices
Select a Default Signature in Apple Mail
If you have created multiple signatures for a particular email account, you can choose which one to automatically add to messages that you send with that account
-
Choose Mail > Preferences, and then click Signatures
-
Select an account in the left hand column
-
Click 'Choose Signature' and choose a signature
You can alternate between the signatures, by choosing At Random or In Sequential Order
Signature Images Aren't Being Displayed
Signature images are hosted online, as such, depending on your version of Apple Mail and macOS, loading of external images may be blocked by default.
The settings for this is either located in the Apple Mail preferences, either under the Viewing section as shown below:
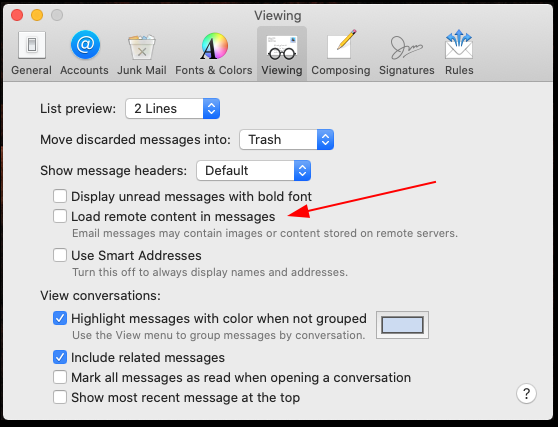
Or in the Privacy section, as shown below:
You may need to disable one or more of these settings to allow external images in your signature to be displayed.

Comments
0 comments
Article is closed for comments.